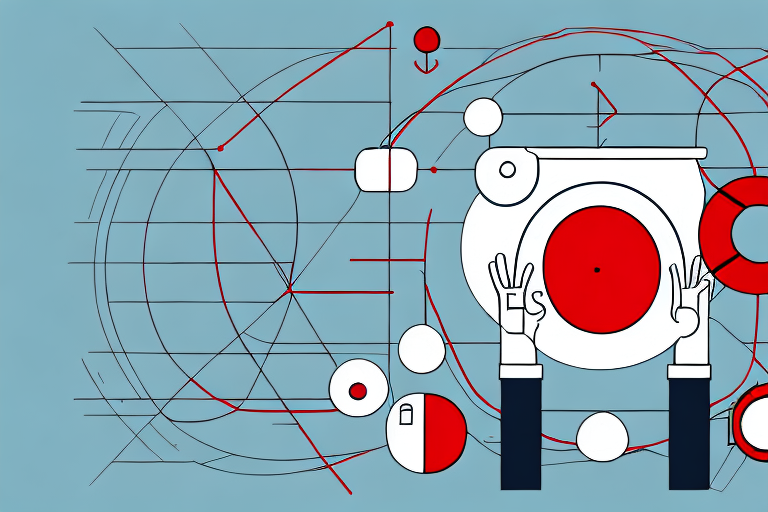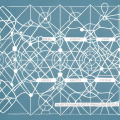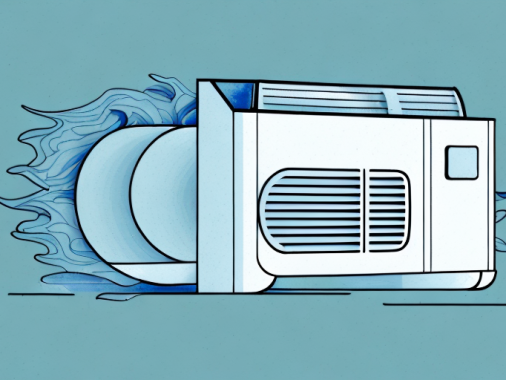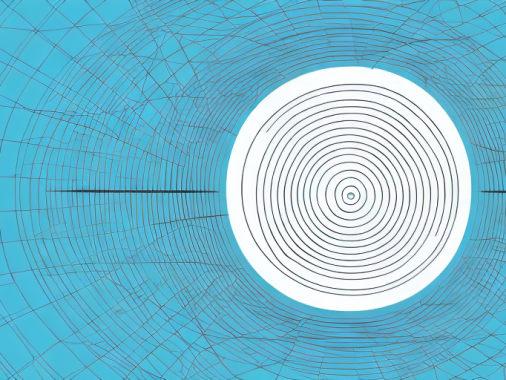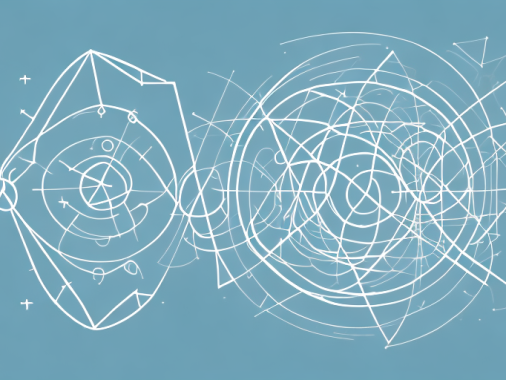Calculating standard deviation in Google Sheets is a great way to quickly assess the spread of data in your spreadsheet. To do this, you’ll need to understand what the standard deviation measure is, how to add the function to calculate it, and how to assess the resulting figure. In this article, we will cover all of these points and more to ensure you can accurately and confidently calculate standard deviation in Google Sheets.
What is Standard Deviation?
Standard deviation is a measure of spread in statistics. It tells us how far away the data points in a given set are from the average or mean. A low standard deviation indicates that all of the values in the set are close together, while a high standard deviation indicates that the values are widely spread out. Standard deviation provides an easy way to get an overview of the range of values in a set without looking at each data point individually.
Standard deviation is a useful tool for understanding the distribution of data. It can help identify outliers, or data points that are far away from the average. It can also be used to compare different sets of data to see if they have similar distributions. Knowing the standard deviation of a set of data can help you make more informed decisions about how to interpret the data.
Understanding the Data in Google Sheets
Before you can calculate the standard deviation for your data, it’s important to understand how it is organized in Google Sheets. The standard deviation is calculated over a set of values, so it’s important that your data is organized into columns or rows of values. When you want to calculate the standard deviation for a subset of your data, you can use something called a Range Reference to define the set that you want to analyze. Range References are written with a dollar sign ($) and some cell references, such as “A2:A7” or “B2:F12”. You’ll use this syntax later when you’re adding and assessing the standard deviation calculation.
It’s also important to note that the standard deviation calculation will only work if the data is numerical. If you have any text or other non-numerical values in your data set, the calculation will not work. Additionally, if you have any blank cells in your data set, the calculation will not work. Make sure to double-check your data before you attempt to calculate the standard deviation.
Adding the Function to Calculate Standard Deviation
Once your data is ready, you can start using the function to calculate standard deviation. To do this, type “=STDEV” into an empty cell and then enter a Range Reference (e.g. “A1:A7”) within parentheses after the function. When you hit return, Google Sheets will automatically calculate the standard deviation for the values in the chosen range. As long as you have entered your data correctly, it should appear almost instantly.
Assessing Your Results
Now that you’ve successfully calculated the standard deviation, it’s important to understand what those results mean in context. A low standard deviation means that most of your values are clustered around the middle or average, while a high standard deviation indicates that your data points are more dispersed. A high standard deviation is sometimes referred to as a large variance or spread. You can use this information to assess how distorted or evenly spread out your data is.
Tips for Working with Google Sheets
When working with Google Sheets, there are a few steps you can take to make sure that your data is accurate and easy to work with. First, if your data is organized into columns, it helps to add headings or labels to the top row so that your data is easier to interpret. Additionally, double-check your Range References when using functions such as STDEV to ensure that they are pointing to the right cells or columns. Finally, take advantage of functions like SUM and AVERAGE to double-check that your data calculations are accurate. With these tips in mind, you’ll be able to work with large datasets with confidence.
Troubleshooting Common Issues
When working with Google Sheets, it’s possible that you might encounter some common issues. If your calculation returns #N/A that might mean that you have missed out a part of the formula. Double-check your syntax for any mistakes and also make sure that all of the values are in range. It’s also important to make sure that you have selected all of the cells containing the data for your calculation – if you miss one out, it might return #N/A instead. Finally, if you get a #DIV/0! error it may mean that your chosen range contains no values.
Conclusion
In conclusion, calculating standard deviation in Google Sheets is a simple yet powerful way to get an overview of how spread out your data points are. By following this guide you can use the STDEV function to accurately and quickly calculate the standard deviation of any set of values in your spreadsheet. With this knowledge under your belt, you should be confidently working with large datasets in Google Sheets and analysing the results with ease.