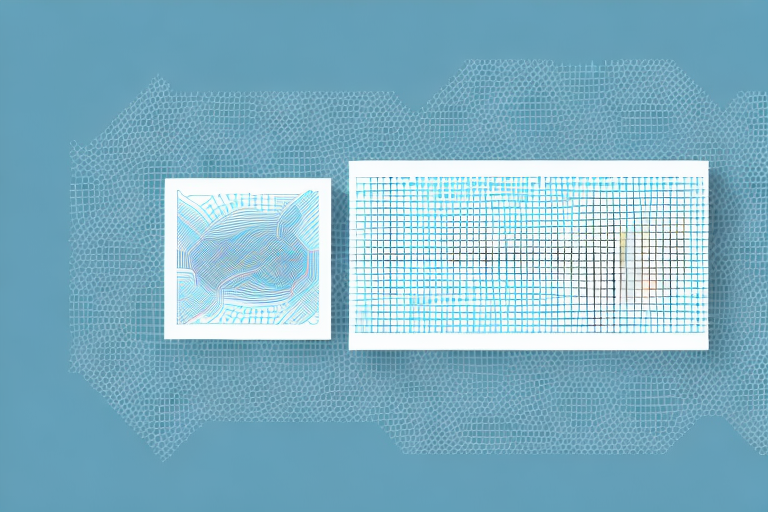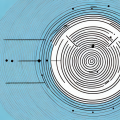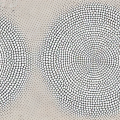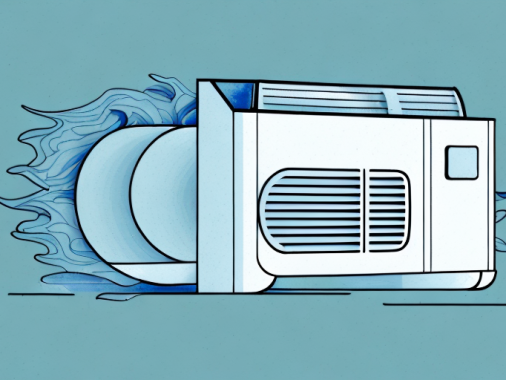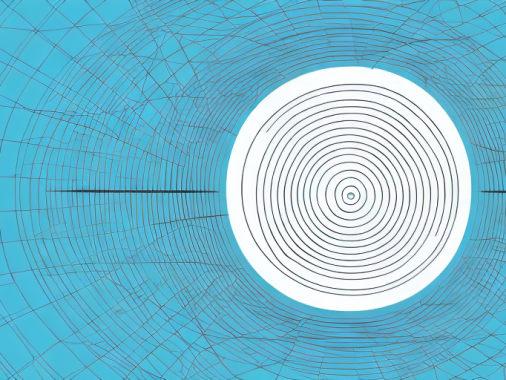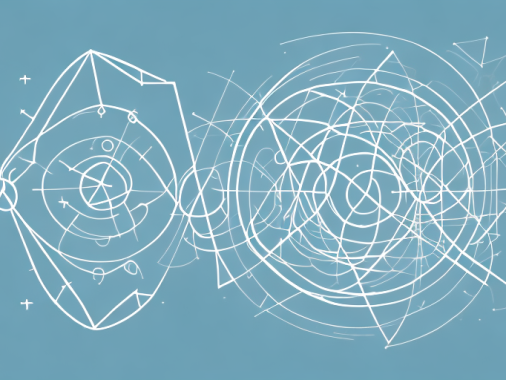Excel matrix multiplication is a great way to quickly and easily work with multiple matrices in Excel. Whether you’re a student or a professional in finance, accounting, or mathematics, Excel matrix multiplication can be an invaluable time saver. But before getting into the details of the process itself, first, it is important to understand what matrix multiplication is and what benefits it offers.
What is Excel Matrix Multiplication?
Matrices are a type of mathematical object used to store and manipulate collections of data points. A matrix consists of rows and columns, which are filled with numerical values. In Excel, these can be created by manually entering the row and column coordinates in cells. Simply put, matrix multiplication is the process of multiplying two or more matrices together to produce a new matrix whose dimensions are defined by the input matrices.
Matrix multiplication is performed by multiplying each element of one matrix (an array of numbers) with the corresponding elements of the other matrix, and then adding the products together. The result is a new matrix containing the same number of rows as the first matrix, and the same number of columns as the second matrix.
Benefits of Using Excel for Matrix Multiplication
Matrix multiplication in Excel was specially designed to save time and effort by automating the process. With a few clicks, users can perform complex calculations with high precision and accuracy. What’s more, Excel’s built-in formulas enable individuals to solve mathematical problems faster and more efficiently. By using Excel to perform matrix multiplication, users can also format their matrices to their liking.
Understanding the Basics of Matrix Multiplication
To start using Excel for matrix multiplication, you first need to understand the fundamentals. In order to multiply two matrices, they must have the same number of columns in the first matrix and rows in the second matrix; otherwise, they cannot be multiplied together. The resulting matrix will have the same number of rows as the first matrix and the same number of columns as the second.
In order for Excel to correctly compute the result, you need to ensure you enter the values correctly. The values should be arranged in full rows and columns instead of in-between entries. To properly enter a value, make sure that it is surrounded by other values, otherwise it may not be recognized by Excel when you perform the matrix multiplication.
Steps to Perform Matrix Multiplication in Excel
Now that you understand the basics, here are the steps involved in performing matrix multiplication in Excel. First, open a new worksheet or open an existing worksheet with two or more matrices that have the same number of columns in the first matrix and rows in the second.
In one cell at the bottom right corner of your worksheet, enter the formula “=MMULT(A1:C3;D1:D3)”. This formula multiplies all of the elements in the first matrix (A1:C3) by all of the elements in the second matrix (D1:D3). Note that “A1” and “D1” must reference the top left values in each of your matrices. Then press enter or click on “Calculate”.
Now your result should appear in the cell where you entered your formula. To adjust the size of your matrices, drag your cursor over any empty cells between your values. To adjust the size of one or more rows or columns at once, click on one or more individual cells within a single row or column, then drag your cursor over them. When you make changes to rows or columns, your formula may need to be adjusted accordingly.
Adjusting Columns and Rows for Excel Matrix Multiplication
Another important aspect of using Excel for matrix multiplication is adjusting columns and rows. To adjust either one, click on the appropriate column heading or row heading. Drag your cursor over any empty cells between your values. To adjust the size of one or more rows or columns at once, click on one or more individual cells within a single row or column, then drag your cursor over them.
When you make changes to rows or columns, it is important to check that your original formula is still valid and that it produces the correct result. If you add or remove any values from your matrices, your formula may need to be adjusted accordingly.
Troubleshooting Common Errors During Excel Matrix Multiplication
When performing matrix multiplication in Excel, there are a few common errors to look out for. For example, if you forget to enter a cell value or misenter a cell value, Excel will not be able to compute the result correctly. Another common problem occurs when two matrices are multiplied together and their dimensions are incompatible. This will lead to an error message when attempting to compute the result.
To fix this problem, review your matrices and make sure that they have the correct number of columns in each matrix that are equal to each other. If you have entered all of your data correctly and the error persists, adjust your formula accordingly to take into account any differences in dimension.
Tips for Optimizing Excel Matrix Multiplication Performance
To get the most out of using Excel for matrix multiplication, there are a few simple tips to follow. First, organize your data correctly so that all of your numbers are placed into separate cells and organized neatly into columns and rows before performing matrix multiplication. Also, ensure that each cell contains only one value as this will reduce calculation time.
To reduce calculation time further, simplify your formulas or formulas from earlier computations which can then be used as inputs for your matrix multiplication formulas. You can also use relative referencing when creating matrices instead of absolute referencing as this will enable you to quickly expand and contract matrices with ease while still using the same formula.
Advanced Techniques for Excel Matrix Multiplication
For advanced users looking to perform even more complex operations with Excel’s Matrix Multiplication feature, recent versions of Excel support additional features like Vlookup and other functions which can simplify complex mathematical operations. Some even allow users to multiply matrices multiple times at once or in different directions depending on how they want their output matrix to look.
Additionally, advanced users can take advantage of cell and range names to simplify their formulas. Finally, matrix multiplication functions like MMULT are often combined with other functions such as SUMPRODUCT for truly intricate calculations which go beyond simple matrix multiplication.
Using Excel for matrix multiplication can be an extremely valuable tool for anyone working with matrices whose calculations require zooming in and out quickly. With these steps and tips, hopefully you’re now familiar enough with the process of performing matrix multiplication in Excel so that you can start using it yourself!